안녕하세요.
https://blog.naver.com/sysysy0302 여니입니다 :)
yeonee 블로그 : 네이버 블로그
예쁘고 맛있게 먹고 건강하게,강인하지만 온화하게 행하라. ※맛스타운스타일상 인스타 www.instagram.com/s2._.y25n ※맛집감성일상 유튜브https://youtube.com/channel/@S2_yeonee 티스토리https://yeoneeluv.tistory.co
blog.naver.com
Git 윈도우 버전을 설치하고 VsCode에서 사용하는 방법에 대해 소개하겠습니다.

먼저 내 컴퓨터 사양에 알맞게 git을 다운로드 해줍니다.
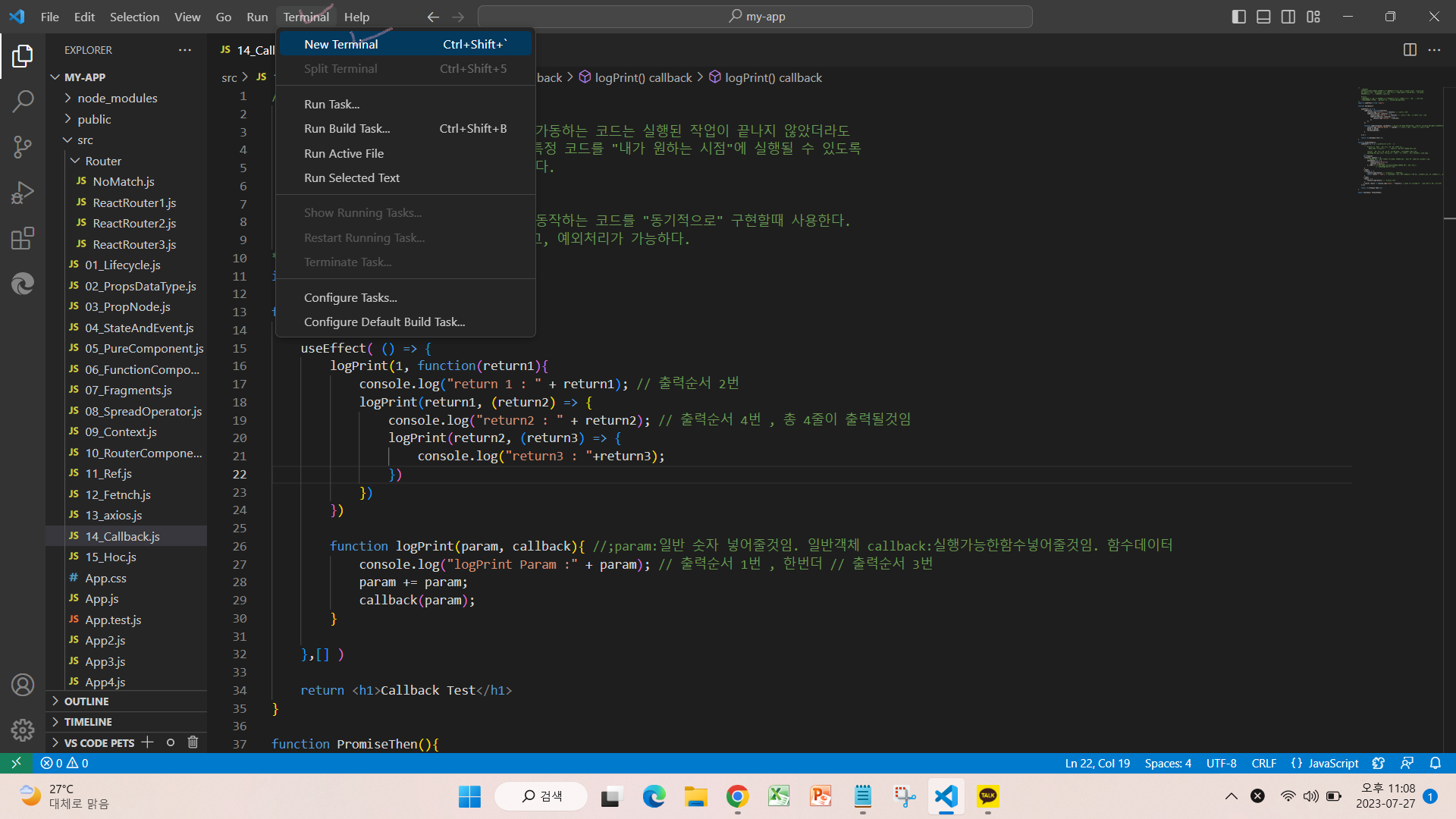
그리고 상단의 terminal 탭을 클릭하여 New terminal 메뉴를 클릭해줍니다.
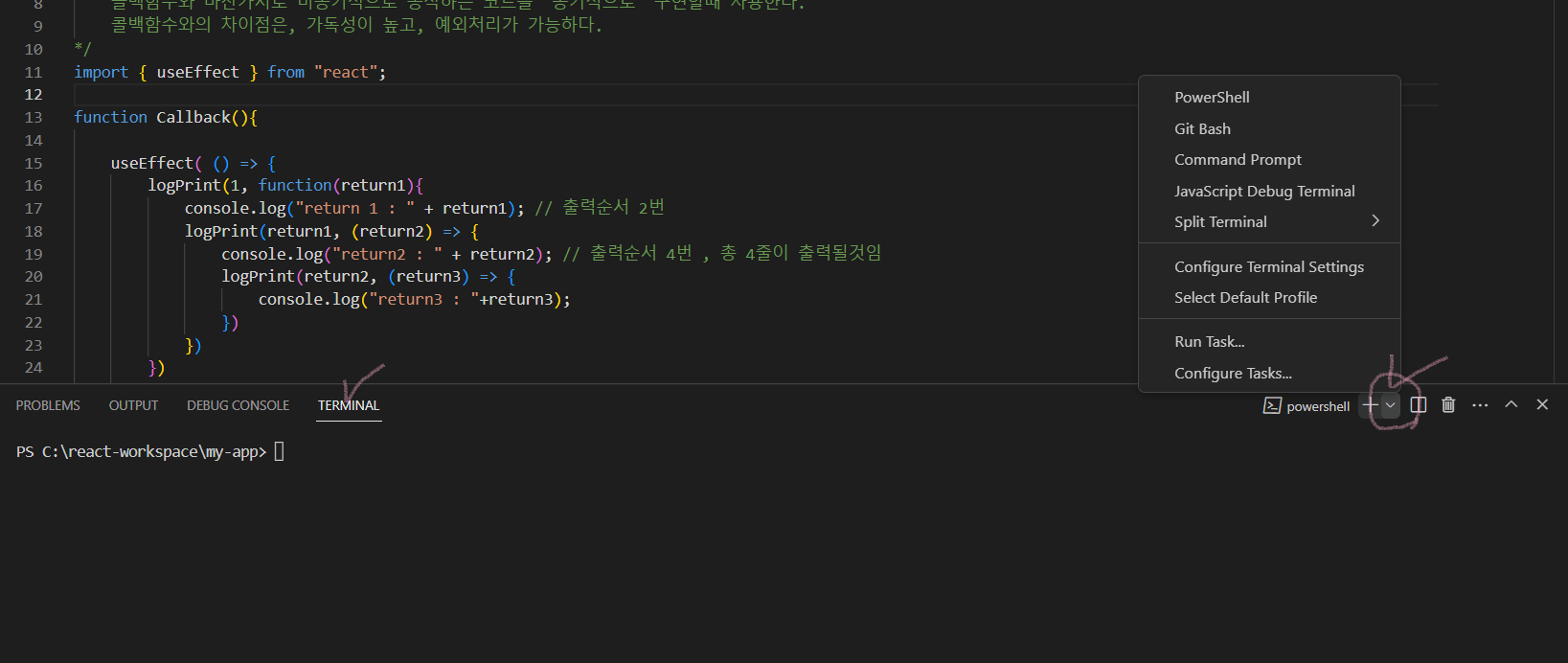
그러면 하단에 창이 하나 뜨는데, + 버튼 말고 그 옆의 ▽ 부분을 눌러주면 다음과 같이 메뉴탭이 뜨는 것을 확인할 수 있습니다.
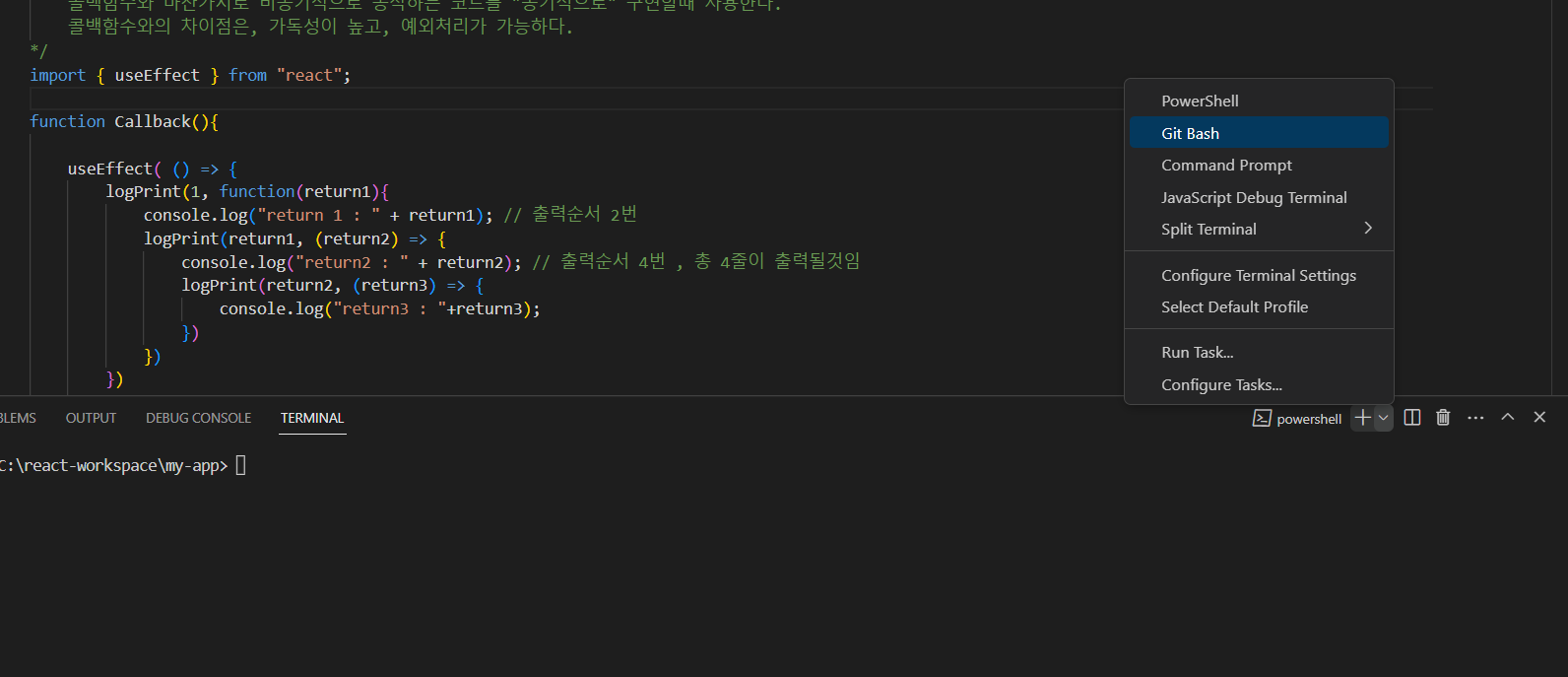
메뉴들 중 Git Bash를 클릭해줍니다.
+
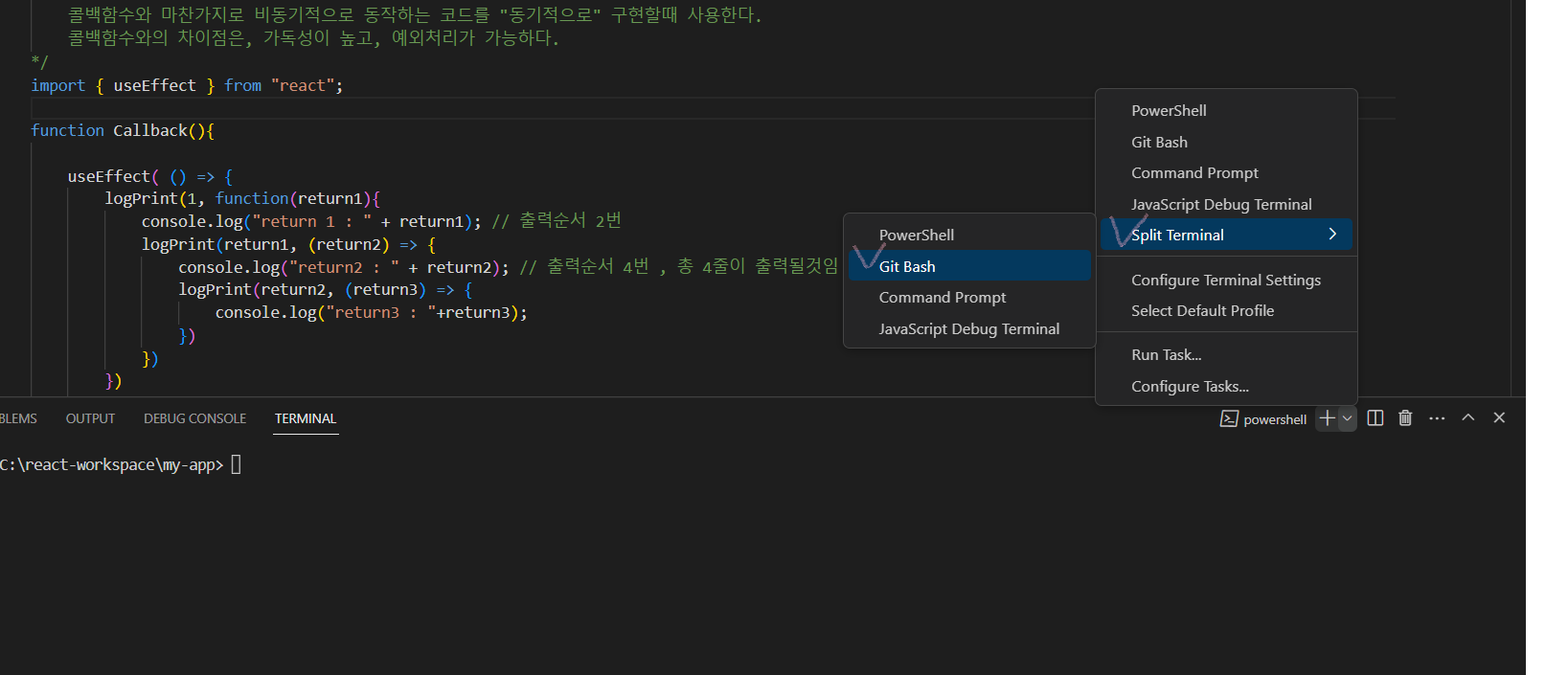
+ 일반 cmd창을 남기고 싶은 경우
>> 메뉴들 중에 split Terminal을 클릭하면, 또 다른 메뉴탭들이 열리는데 여기서 Git Bash를 클릭해줍니다.

그러면 이렇게 하단에 하나의 창이 뜹니다.

Github에 처음 코드 업로드하기 위해 'git init' + enter 을 먼저 입력한 후, (master)이라고 문구가 추가된 것을 확인할 수 있습니다.
-> 'git add .' + 파일이름 을 입력해주면 추가하고자하는 파일을 모두 넣어줄 수 있습니다.
(. 은 모든 파일을 의미합니다. 모든 파일 말고 선택하여 부분적으로 파일을 올리고 싶다면 'add ' 뒤에 파일이름을 적어줍니다. ※띄어쓰기 주의※)
+

+ 상태확인은 꼭하지 않아도 되지만 필요한 분들은 'git status' + enter 을 입력해줍니다.
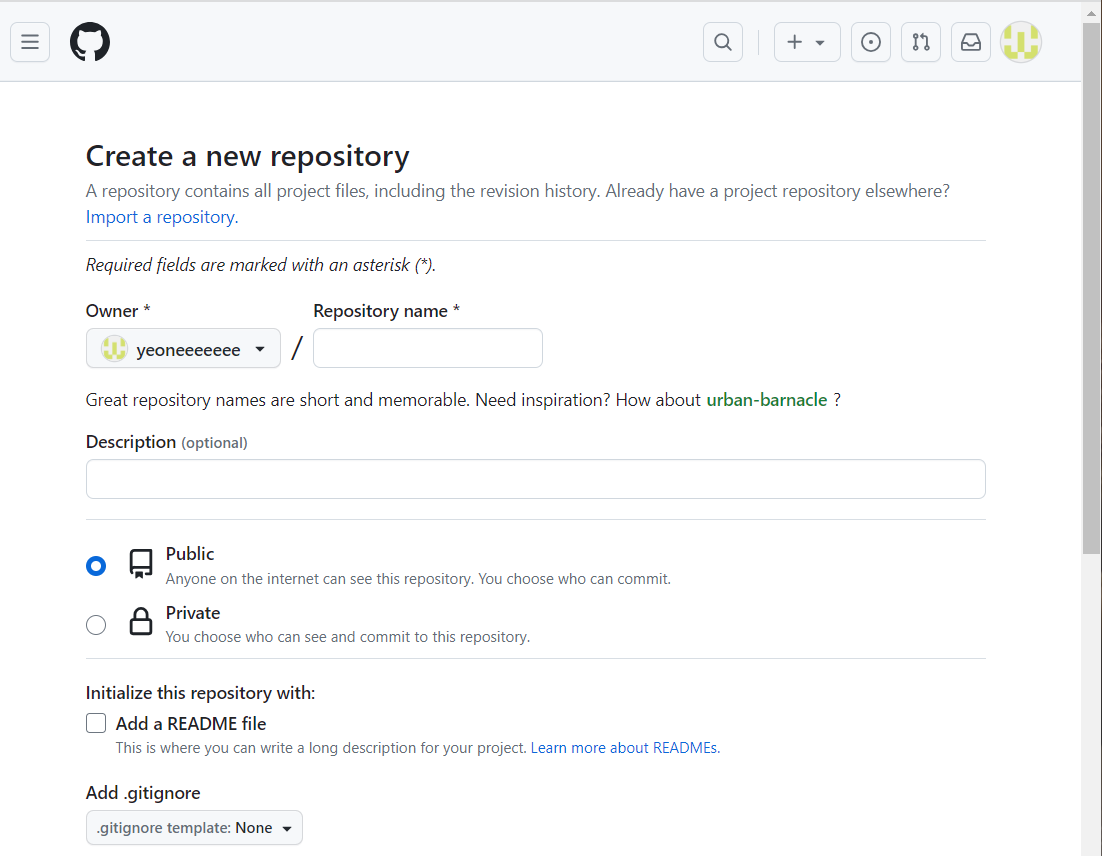
그리고 gitHub에 접속하여, 커밋하여 담을 파일인 새 레포지스토리를 만들어줍니다.
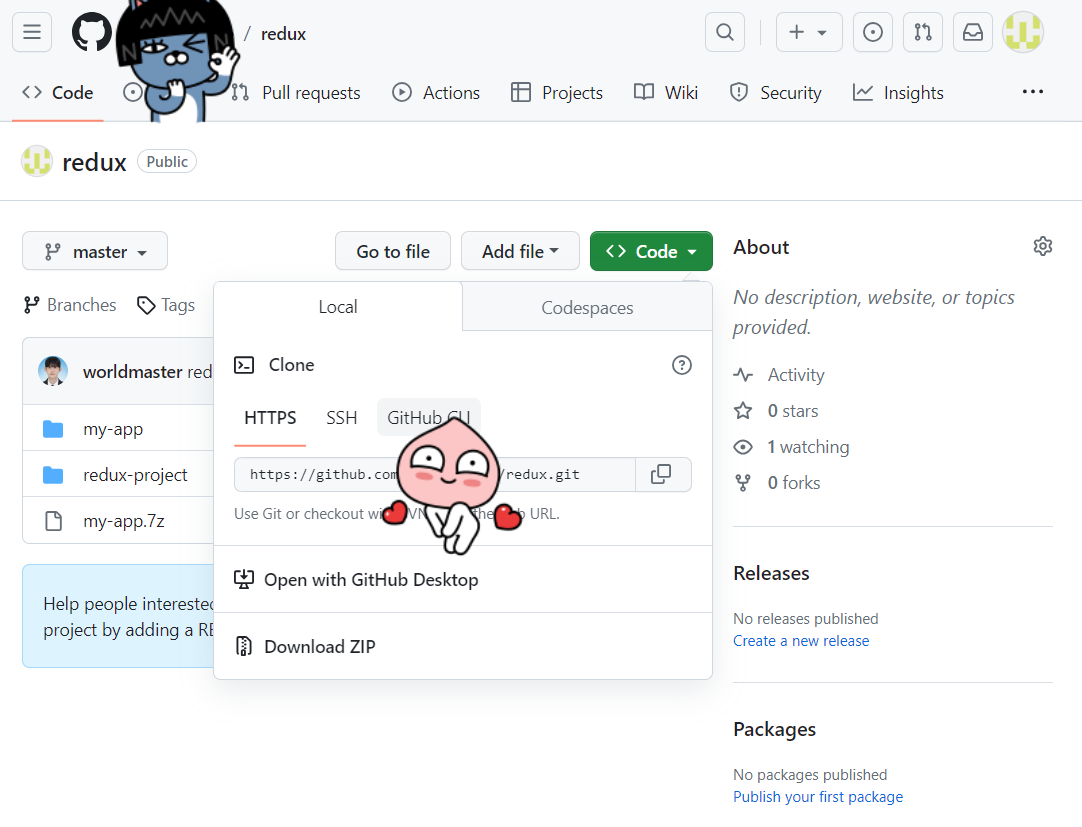
만들어진 파일의 경로를 복사해줍니다. (링크의 맨우측 사각형 두개가 포개어진 그림을 누르면 쉽게 링크를 복사할 수 있습니다.)
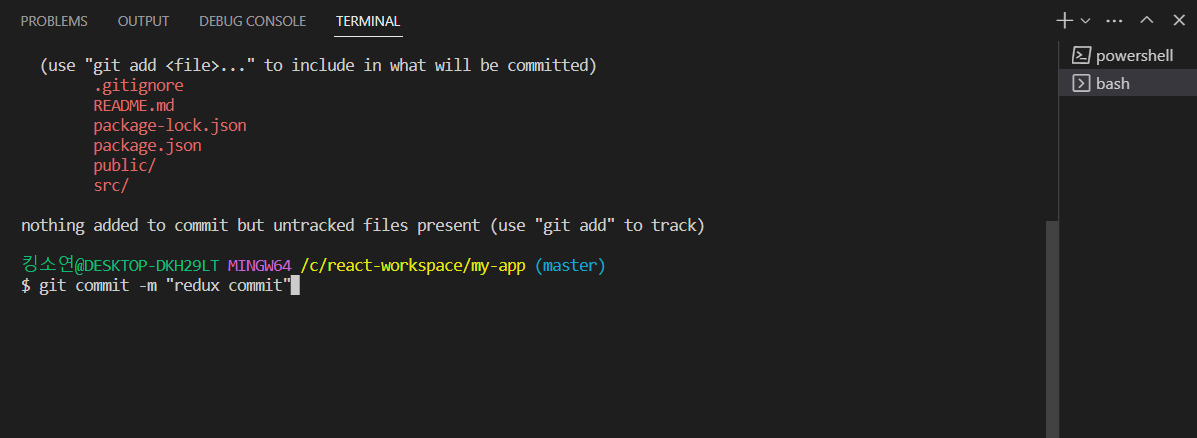
'git commit -m "redux commit"' + enter 을 입력해줍니다. "" 안에는 내가 커밋하고자 하는 명칭을 자유롭게 지어서 넣어주면 됩니다.
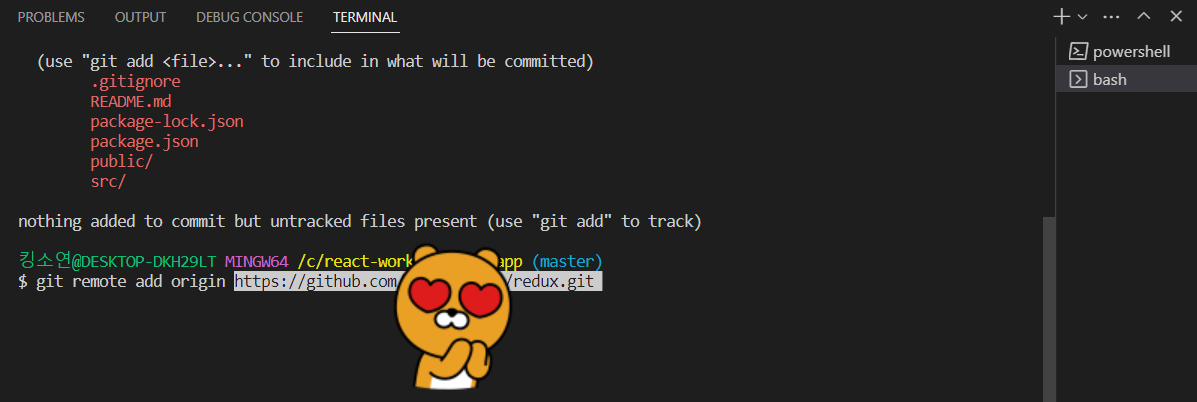
'git remote add origin https://github.com/????????/redux.git' + enter을 입력해줍니다.
(위의 핑크색 글씨들은 제가 먼저 커밋한 상태라서 뜨는 것 같아요~)
파일을 gitHub에 올리고 싶다면 'git push origin master' + enter을 입력해주면 연결된 내 파일 주소의 경로로 VsCode의 파일들을 커밋해줍니다.
( ☆ 여기서 뒤에 master로 끝나는건 내가 커밋할 파일 주소의 주인일 때이고, 팀별 작업이나 프로젝트시에는 방식이 조금 다르답니다. 이 부분은 이번 프로젝트를 준비하면서 사용해보며 추후 업로드해보겠습니다.)
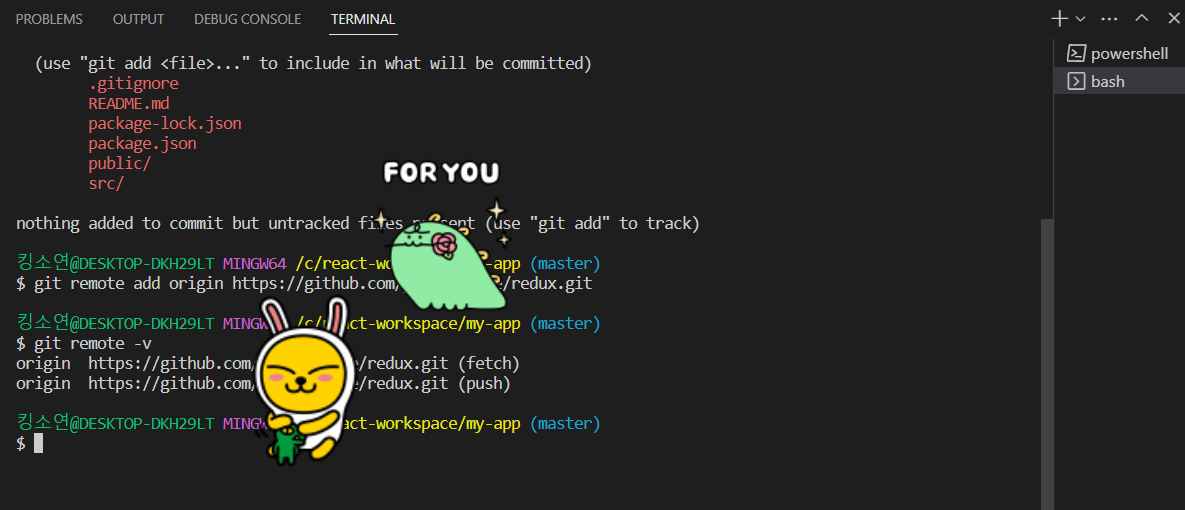
'git remote -v' + enter을 입력하여 git의 내 파일 주소와 잘 연결됐는지 확인도 할 수 있어요. (단지 확인용도로, 꼭 필수로 하지 않아도 됩니다.)
그러면 git에 연결되어 있음을 fetch와 push를 선택할 수 있다는 코드들이 출력되며 정상적으로 git에 연결된 상태를 확인할 수 있습니다.
-> gitHub에서 내가 커밋한 것을 가져오고 싶다면 'git pull origin master' + enter 을 입력해줍니다.
'VsCode(HTML)' 카테고리의 다른 글
| VsCode(HTML) - 이미지 관련 태그 ( +오디오, 비디오 관련 태그) (0) | 2023.07.06 |
|---|---|
| 플렉스관련스타일 HTML (0) | 2023.05.19 |
| css 홈페이지화면구성 메뉴바 만들기 HTML (0) | 2023.05.19 |
| css 홈페이지화면구성 검색창 만들기 HTML (0) | 2023.05.18 |
| css 홈페이지화면구성 로그인폼 만들기 HTML (0) | 2023.05.18 |


