안녕하세요.
#yeoneeblog 여니입니다 :)
1. 리눅스 설치
오라클 버추얼 박스 다운로드 및 설치 (https://www.virtualbox.org/)
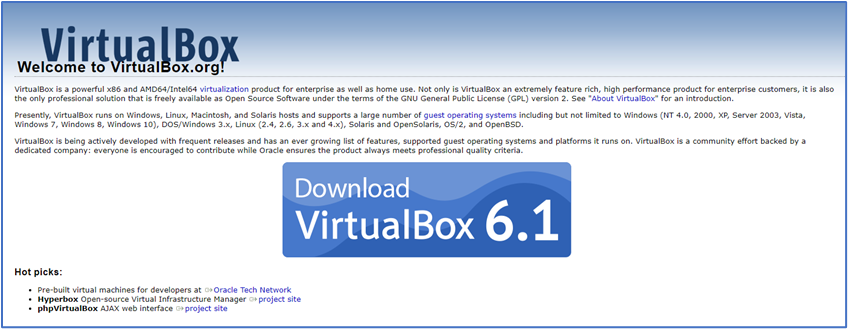
2. VirtualBox 실행 및 새로 만들기
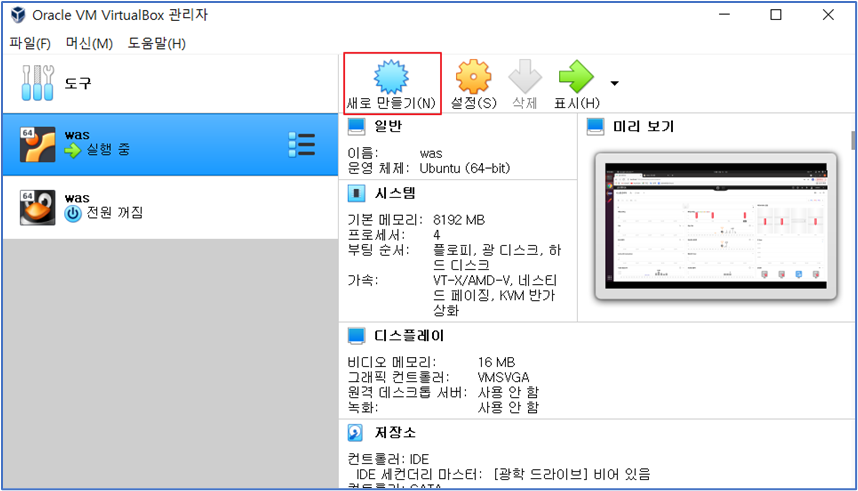
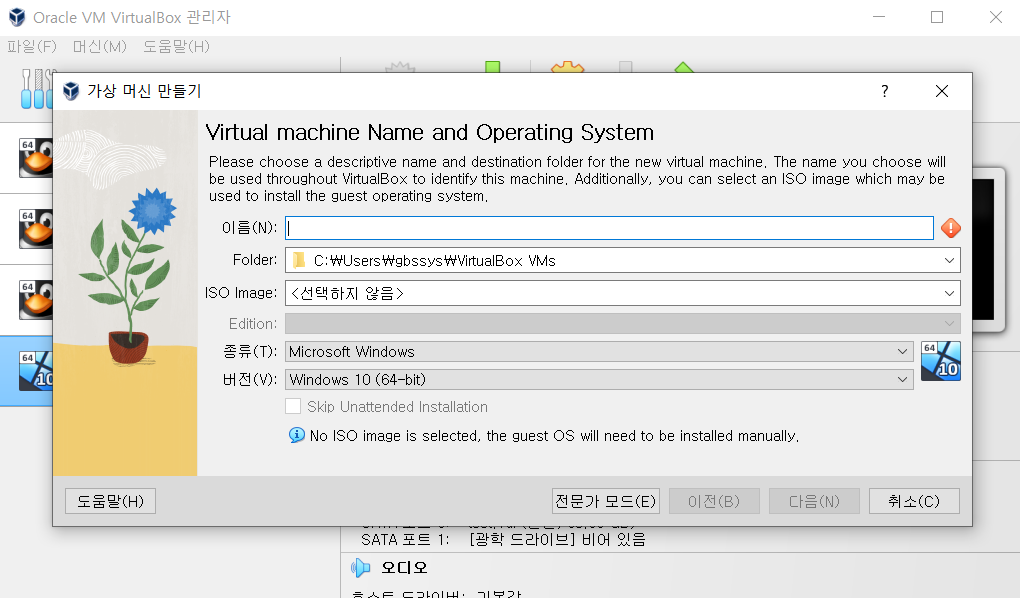
먼저 '새로 만들기'를 클릭하여 가상 머신의 이름을 정하여 줍니다.
+ ISO image를 선택하지 않아도 되지만 저는 회사 내부의 서버를 하나 선택하였습니다.
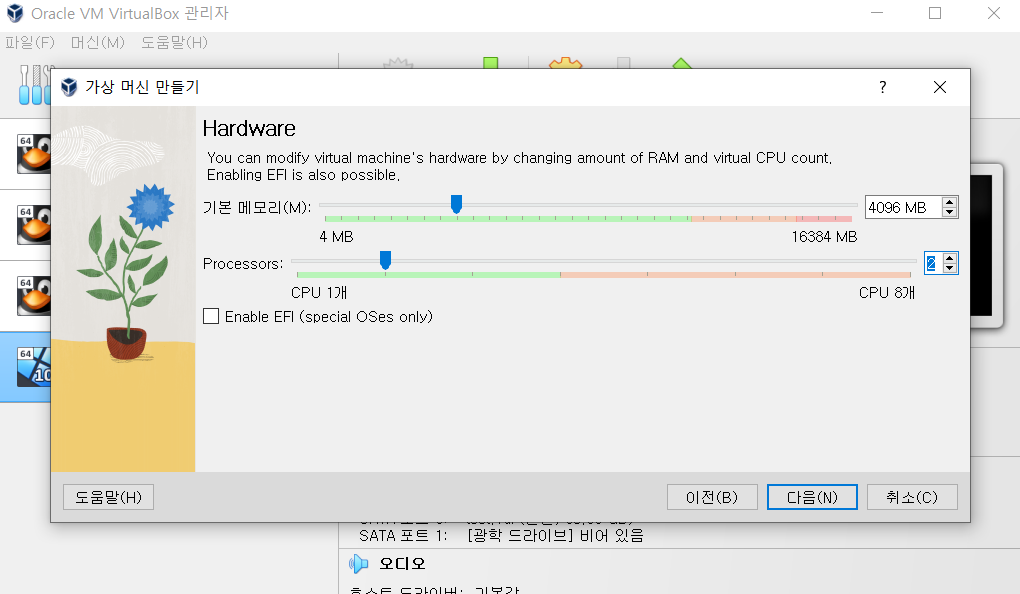
가상 머신의 메모리 크기를 지정해줍니다. 그리고 물리 드라이브 크기를 지정해줍니다.
기본 메모리와 프로세스 개수를 정한다음 다음으로 쭉쭉 넘기다 보면, 다음과 같이 생성완료 됩니다.
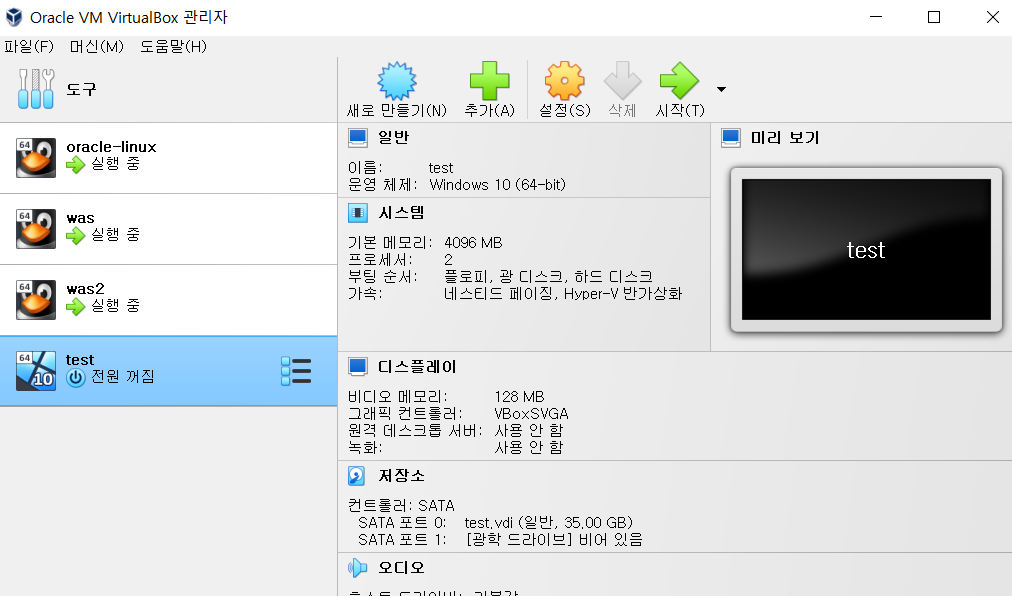
아직은 실행하지 않아서 꺼진 상태이며, 공유 폴더를 설정해줄겁니다.
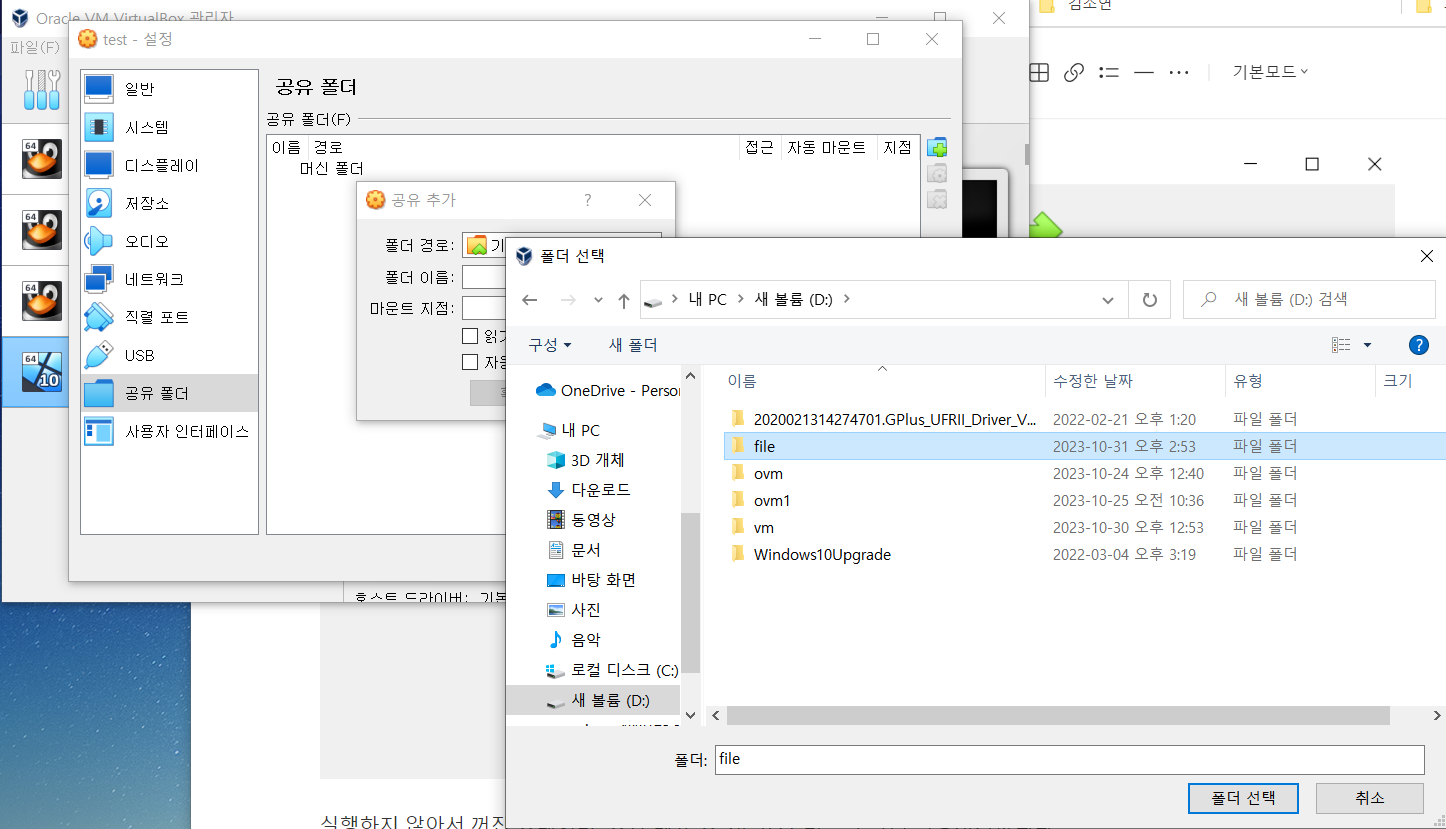
Apach HTTPD를 설치하기 위한 file들이 있는 폴더를 공유폴더로 지정해줄겁니다.
가장 위의 톱니바퀴 모양의 '설정(S)' 버튼을 눌러, 폴더 경로를 선택해줍니다.
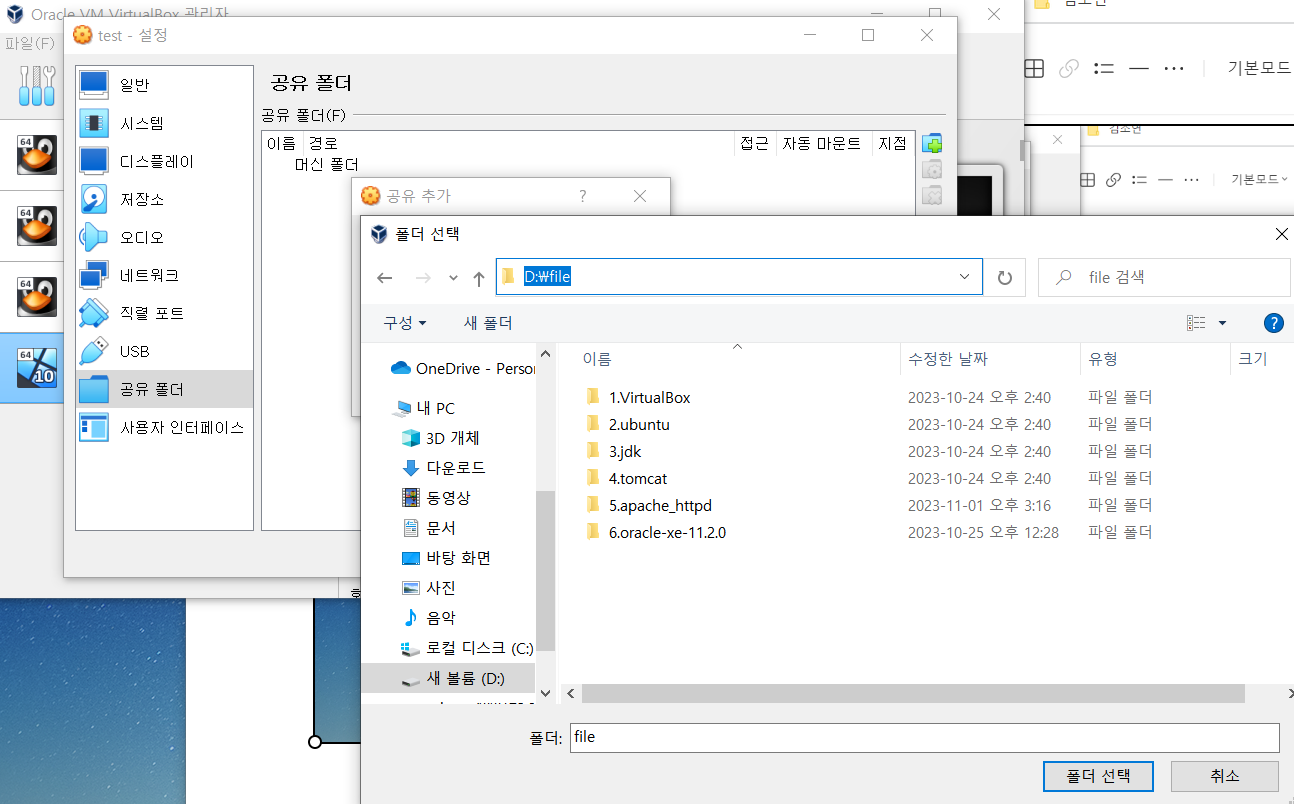
+ 해당 폴더 경로를 복사해서 붙여 줄 수도 있습니다.
(해당 폴더로 들어가서 경로 창 클릭하여 ctrl+c 해서 붙여넣거나, 마우스 우클릭으로 주소복사하기를 이용합니다.)
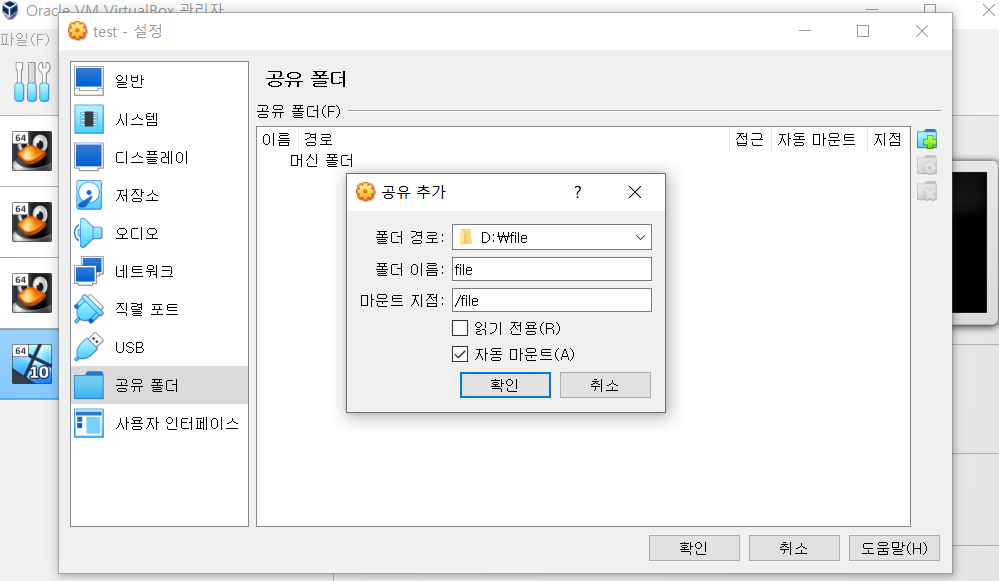
폴더 경로와 폴더 이름이 일치하는지 확인하고 내가 해당 공유폴더로 이동할 경로인 마운트 지점을 입력해줍니다.

공유폴더 설정 완료!
이제 확인을 누른 뒤 설정창을 닫아줍니다.
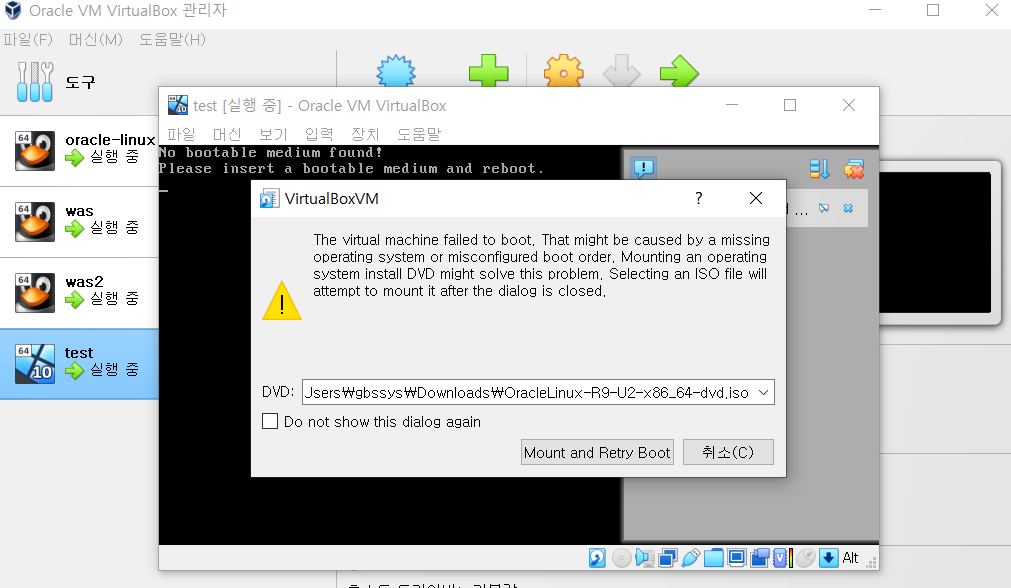
우리는 Apach HTTPD를 설치하기 위한 공유 폴더를 지정하였고, 드디어 상단 메뉴 중 '시작(T)' 버튼을 눌러 실행시켜줍니다.
+ 저는 실행시 뜨는 시동 디스크 선택창에서, 위의 우분투 ISO image 서버 주소로 일치해서 지정해주었습니다.
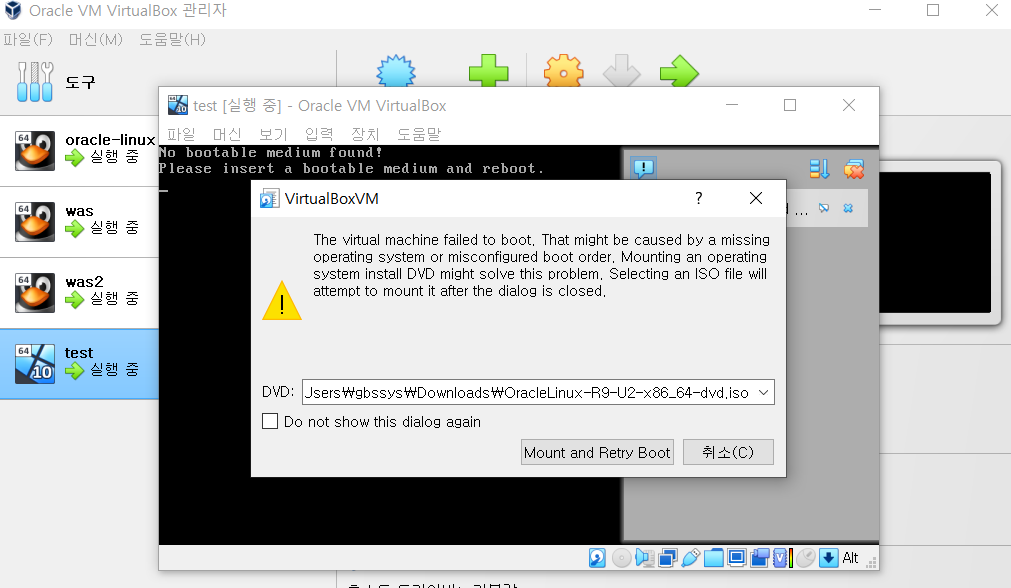
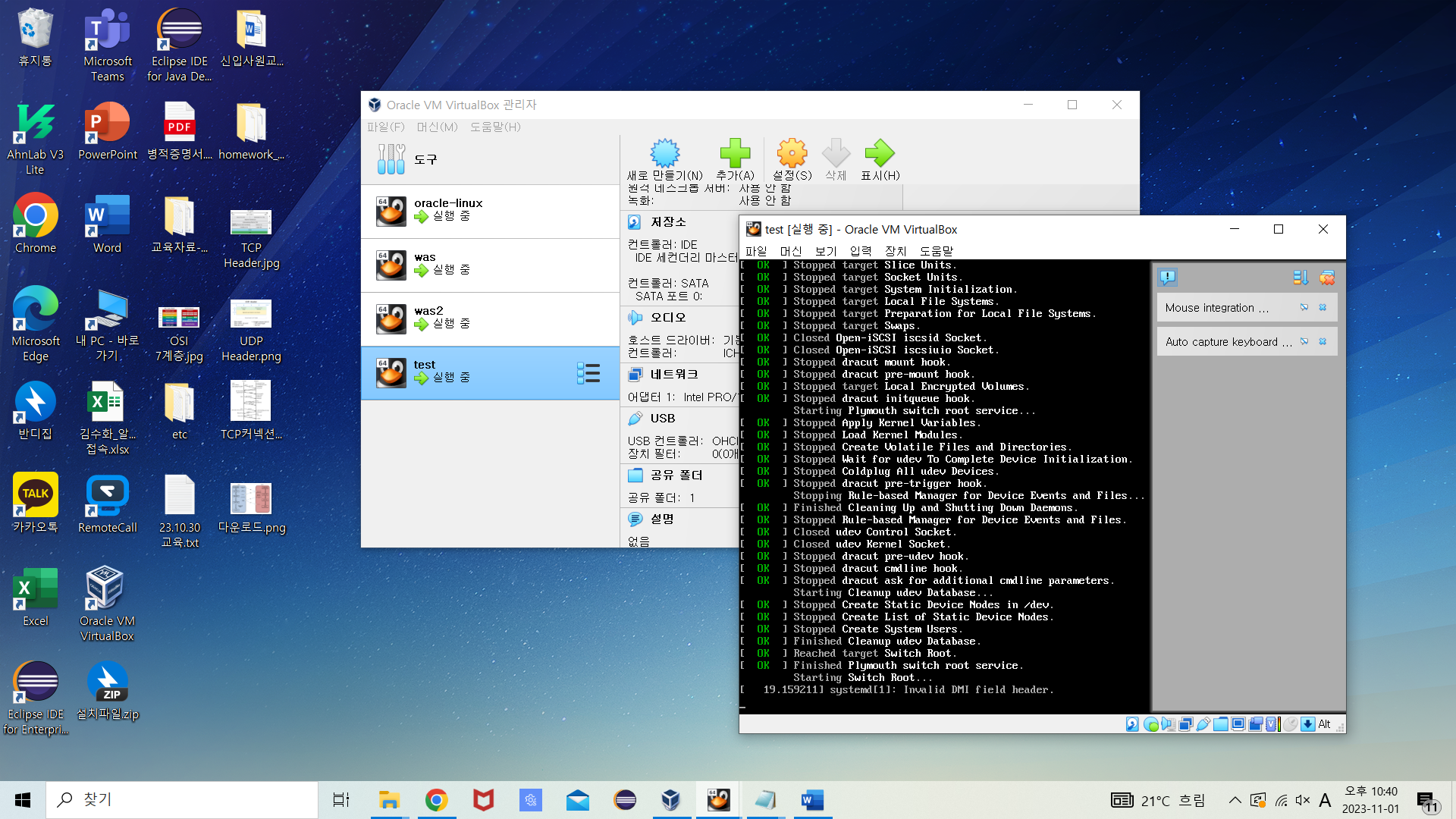
위와 같이 자동으로 필요한 파일들이 설치되는 것을 확인할 수 있습니다.
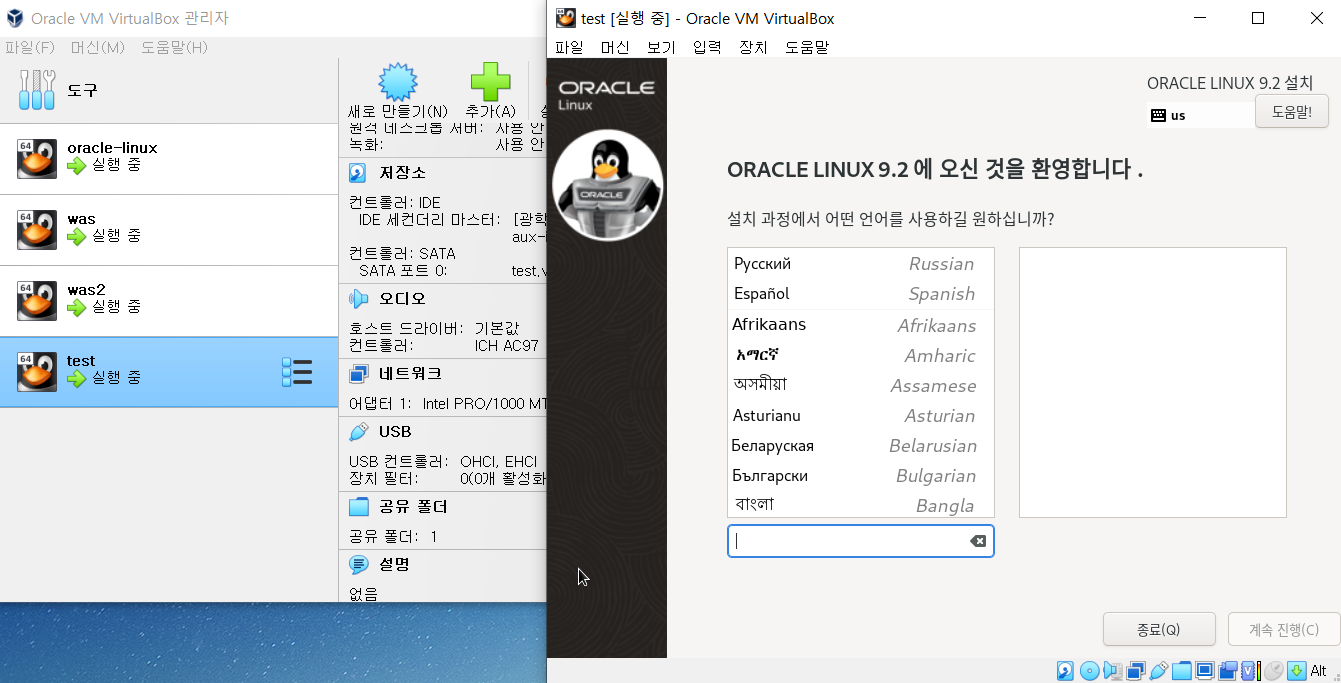
자신에게 알맞은 언어를 선택해줍니다.
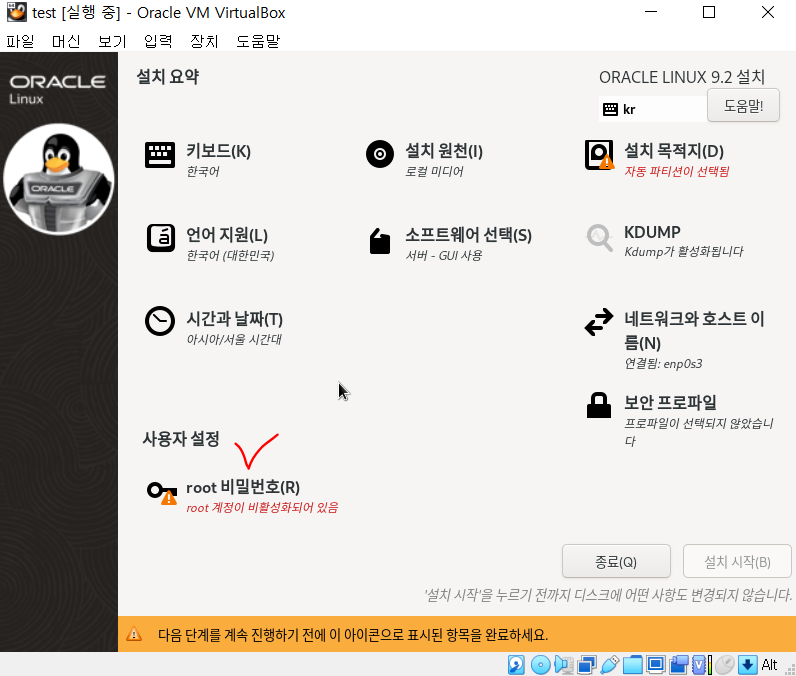
위의 사용자 설정에서 해당 체크 메뉴를 선택하여,
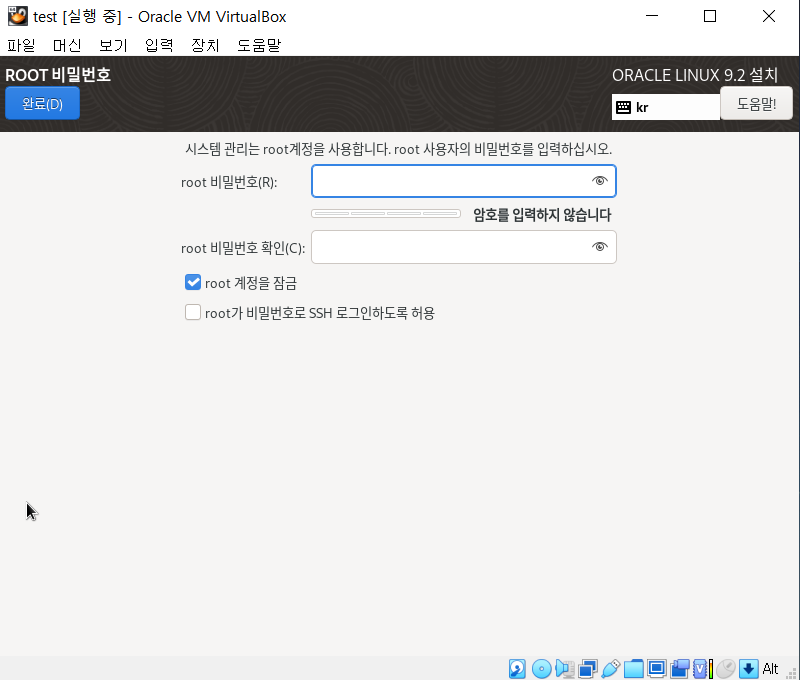
root가 되는 비밀번호를 설정해줍니다.
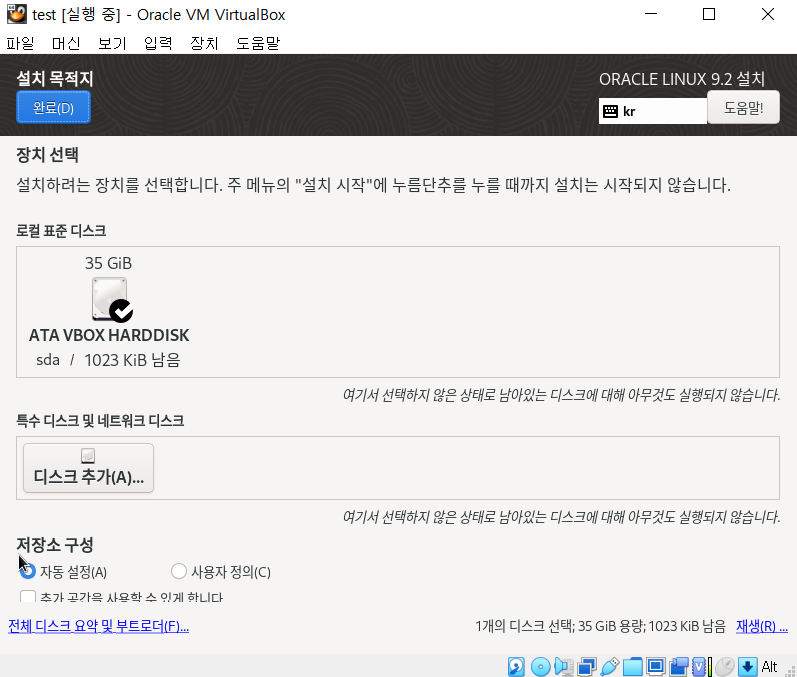
설치 목적지도 한 번 확인하여, 디폴트값에서 자신에게 알맞게 설정해줍니다.
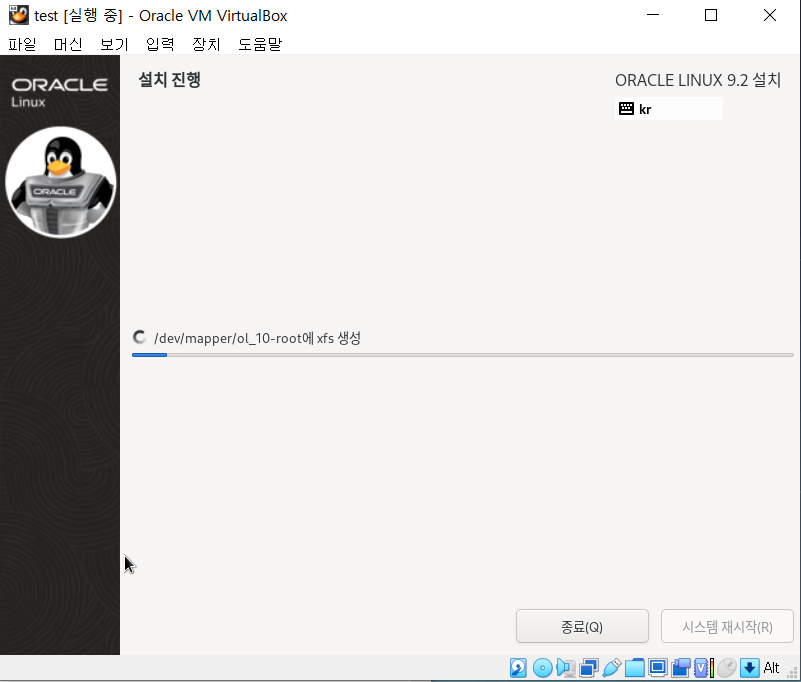
가장 우측에 있는 '설치하기' 버튼을 눌러주면 꾸러미 내려 받기 등 필요한 파일들이 설치됩니다.
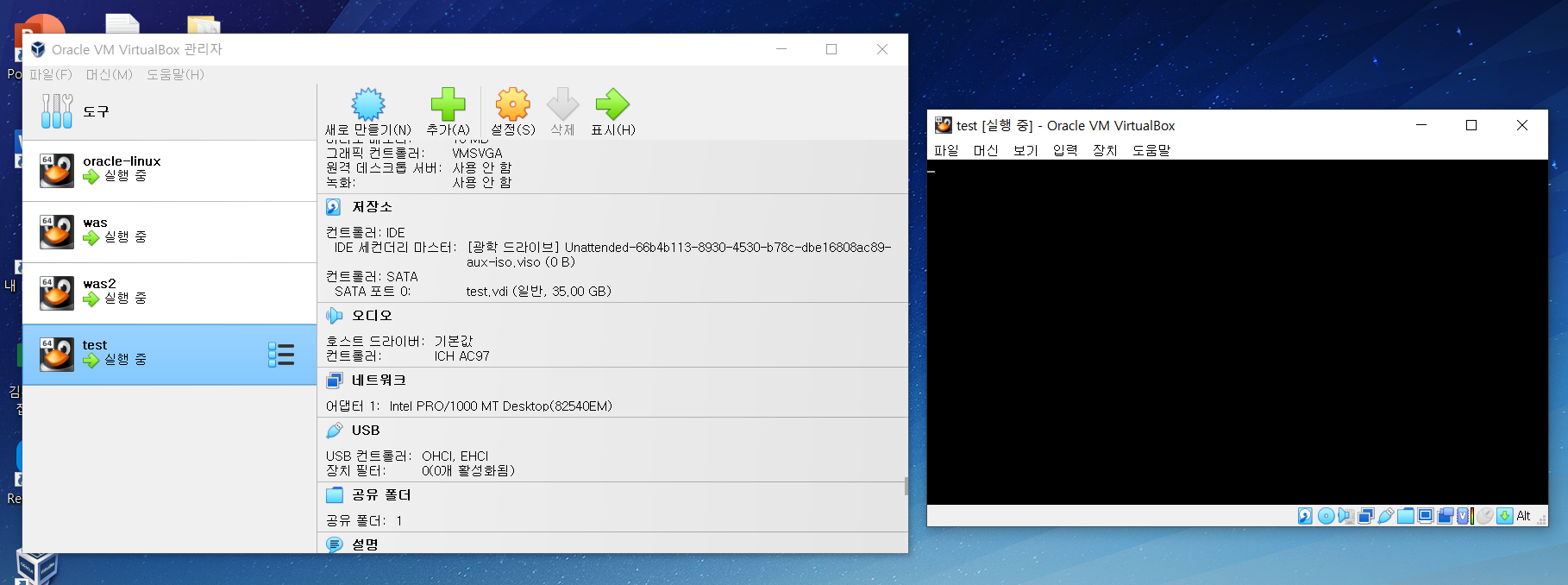
VirtualBox 실행 및 새로 만들기가 완료되어 test Virtual머신 실행된 모습.
+ 완성 창이 조금 다른 가상 머신과 모양새가 달라 수정이 필요
'⋆ 。゜☁︎ 。⋆ 。゜☾゜。⋆⋆ 。゜☁︎ 。⋆ 。゜☾゜。⋆ > Linux' 카테고리의 다른 글
| [Linux] 23.10.31교육 1 (0) | 2023.11.08 |
|---|---|
| [Linux] 23.10.30 교육 1 (0) | 2023.11.06 |
| [Linux] 23.10.30 교육 2 (0) | 2023.11.06 |
| [Linux] DB설치, 네트워크 연결설정, 톰캣설치 (0) | 2023.11.03 |
| [Linux] 리눅스 Apache HTTPD 설치하기 (1) | 2023.11.01 |


